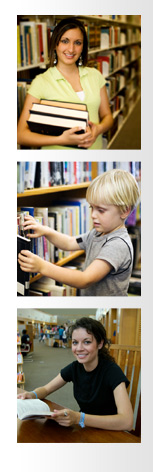|
Text Tracker Suite Updates
Current Version 6.5.5.0
The instructions below are the do it yourself option and will step you through updating your Text Tracker Suite to the newest version.
To check what version of Text Tracker Suite you have click here
If you would like one of our very helpful support staff to talk you through the update, please Contact Our Office.
To update Text Tracker Suite there are two stages: - Downloading the installation file
- Backup Text Tracker, Install the software and restore the data
Stage 1 - Download the installation file - Firstly log onto the Internet - Go to http://data.libcode.com.au/download/ttsu6550.exe
- Click 'Save' when prompted to 'Run or Save
- Save file to Desktop (click Desktop on left of window) or My Documents
- Click 'Close' when download is complete
Do not start these instructions unless you intend to complete them immediately.
Stage 2 - Backup Text Tracker, Install the software and Restore the data - Load Text Tracker Suite and select Utilities
- Do a Backup (1st Option - Utilities)
- Exit Utilities back to the Text Tracker Suite menu and write down the Data Folder as displayed at the bottom of the Menu.
- Exit Text Tracker completely
- Locate the file you downloaded in stage 1 and double click on it
- Read the Licence Agreement and click 'Agree'
- Ensure that the 'Destination Folder' is the same as the data folder details you wrote down from Text Tracker Suite (Step 3)
- If it is not the same, click 'Browse' and type the folder the correct details in the top field and then click 'OK'
- If the message appears 'this directory already exists, are you sure if you want to install to this location', choose 'Yes'
- Now click 'Next' to continue installation
- This will now install the software and it also does a basic backup to allow a rollback if there is a problem
- Click 'Finish' when completed
- Load Text TrackerSuite / Utilities, select 'Backup/Restore' / 'Restore' The restore should be coming from the data folder (previously written down) with '\Backup' on the end and
- Click 'OK' to accept folder, click 'OK' to accept the files listed and click 'Yes' to confirm restore of files
- Check 'Data Entry' for a recently entered resource and check 'Circulation / Current Loans Report' for recent circulation activity.
- All Done
Back To Home
Back To Support

|